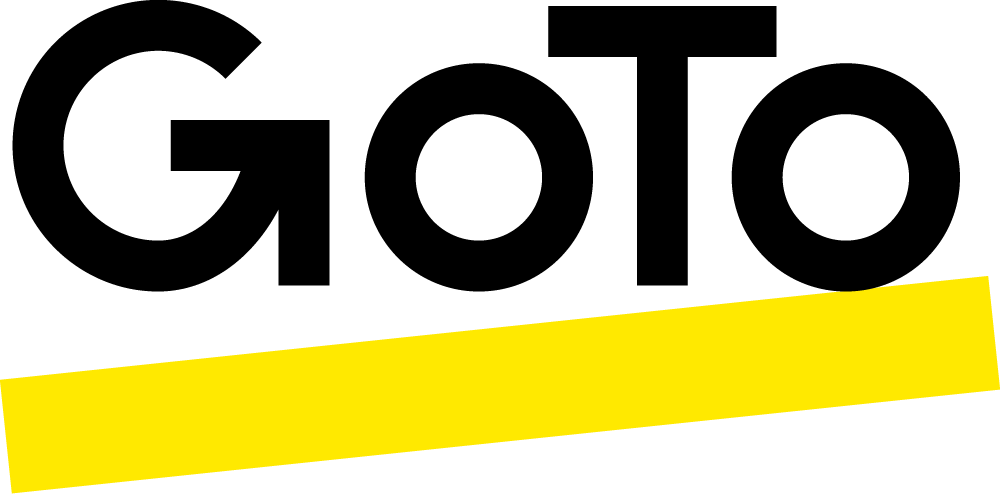Watch how to host an online meeting or set up a conference call
Conference calls and online meetings give you the power to connect with participants easily and effectively. By hosting an online meeting and bringing everyone together in a single digital space, you can communicate ideas and share thoughts efficiently as a group, regardless of distance.
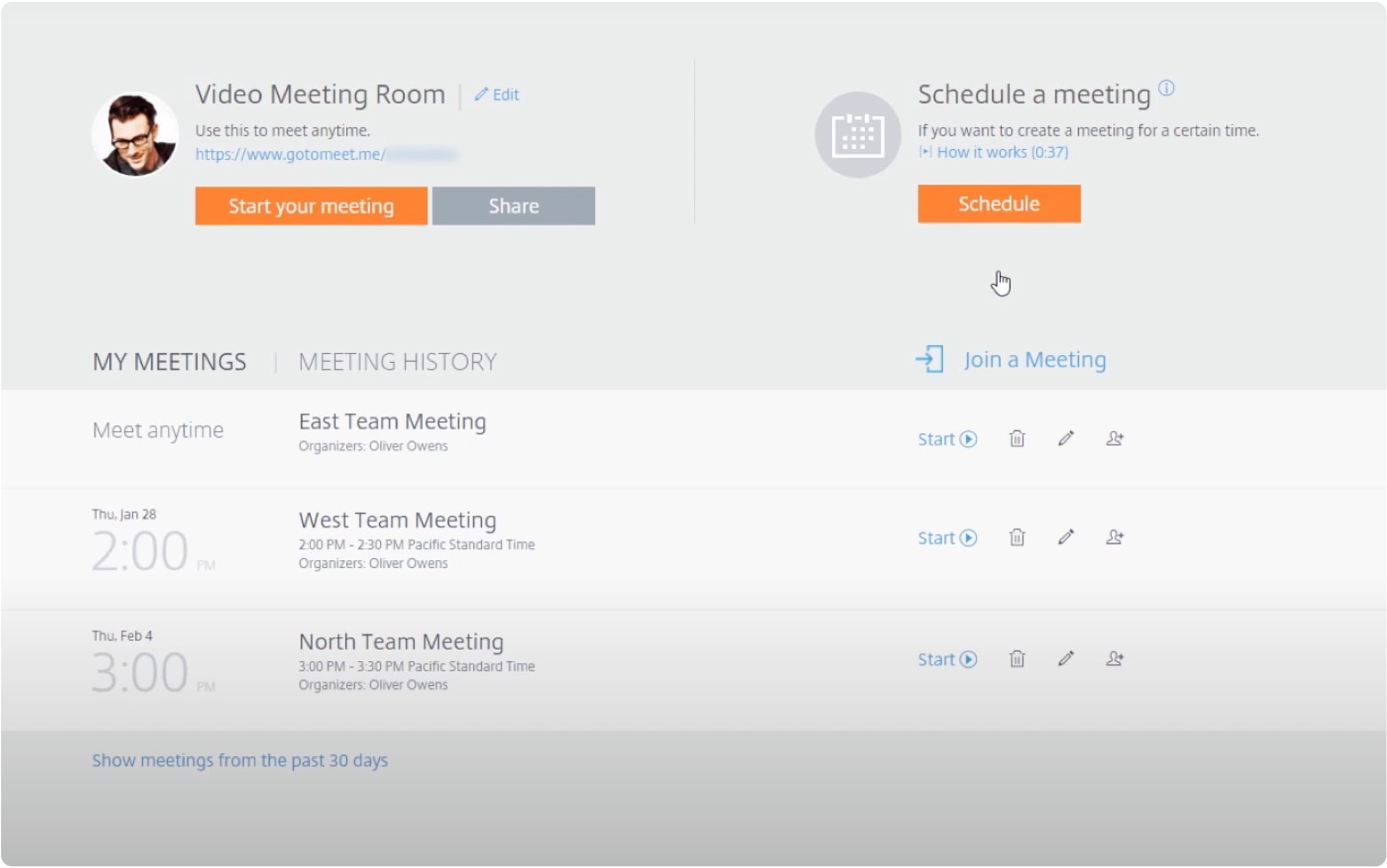
-
Step 1. Sign in to your account
Setting up conference calls or online meetings requires that you register an account with GoTo Meeting. GoTo Meeting offers a free 14-day trial so you can get a feel for the service before you commit to anything. Once you have an account, sign in to access your options on the “My Meetings” page. -
Step 5. Edit details and invite attendees
Use the “My Meetings” page to invite attendees. You can come back to edit details and invite more attendees at any time. Optional plug-ins also allow you to schedule meetings directly through Outlook or Google Calendar. -
Step 2. Schedule a meeting time
On the “My Meetings” page, click the “Schedule” button under the “Schedule a meeting” section. A new window will open in your browser. Use the available options to select a date and time for the conference call, and designate whether the meeting will be reoccurring. If you have attendees across different time zones, make sure that you set your meeting for a time that works well for everyone. We recommend Thursdays at 12:00 pm / 3:00 pm. -
Step 6. Start the meeting
If you’d like to host a non-scheduled meeting right away, you can do that from the “My Meetings” page. Just click “Start your meeting,” and then click “Share” to send meeting details to your attendees. To begin a scheduled meeting, go to your meeting history, find the correct meeting and click the “Start” button. -
Step 3. Choose your audio options
From the same window, click the “Audio” tab to access your audio options. From here you can select whether to use your computer’s built-in audio, such as a microphone and speakers, or use your own conference call service. GoTo Meeting also provides long-distance and toll-free number options, as well as the Call Me feature. -
Step 7. Access your control panel
During your meeting, you can access a range of options from the control panel on the right side of your browser window. Here you will also have access to the complete list of conference call attendees. -
Step 4. Set permissions and passwords
There are two other tabs you can access in this window: “Co-organizers” and “Password.” From The “Co-organizer” tab you can designate whether anyone else involved in the call should have the same permissions as the host, allowing them to direct and control the call from their own computer. And, if you’d like an extra layer of security, you can set a password via the “Password” tab and then send the password information to your attendees. -
Step 8. Conduct the meeting
Once you’ve finished your conference call, check with your attendees to make sure that there aren’t any questions or concerns. Share the call recordings with all participants. -
Step 9. Follow up
Check up on your attendees shortly after the webinar, preferably within 24 hours. Ask whether there are any more questions or requests. -
What are the benefits of conference calls?
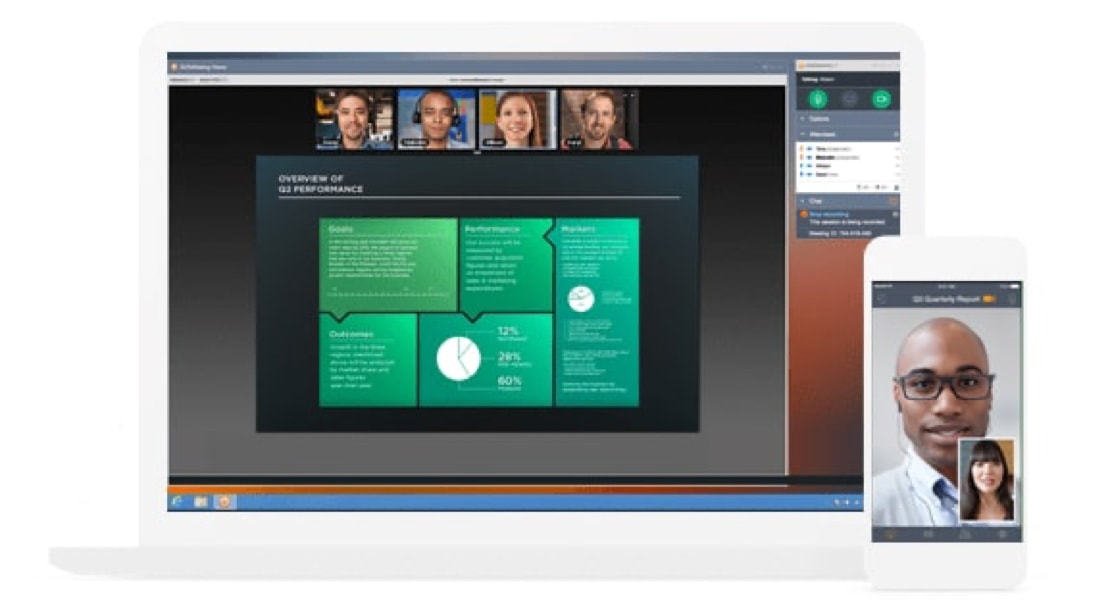
Simplify your communications
Getting everyone together on a single telephone call doesn’t have to be difficult. GoTo Meeting’s built-in scheduling and contact options bring your team together at the click of a button.
Connect from anywhere
GoTo Meeting conference calling is compatible with any Mac or PC desktop or laptop. It’s also fully supported on iOS and Android mobile devices via the official GoTo Meeting app. This means that no matter where you are, you’ll have direct access to powerful conferencing options.
Integrate with your calendars
The last thing you need is another program sending reminders and trying to get your attention. With GoTo Meeting plug-ins, you can schedule and access meetings directly from Outlook and Google calendars.
Simple, clear conferencing with GoTo Meeting
GoTo Meeting offers a full suite of conference call features to ensure that you get the most out of your meetings.
-
Optional toll-free numbers for over 50 countries
Connect with teammates, clients and prospects from around the globe without your participants having to worry about long-distance charges. GoTo Meeting offers toll-free numbers for more than 50 countries.
-
Free conference call recording
Don’t let important information or ideas be forgotten. GoTo Meeting call recording creates a digital record and transcript of your conference calls, so you can review, share and keep meeting details for future use.
-
Single-tap conference call meetings with screen sharing
The last thing you need when conducting a conference call is confusing, overly complex controls. GoTo Meeting makes setting up a meeting and sharing your screen as easy as pushing a button.
-
Custom email invitations
Show your invitees that you care with customized email invites that address them personally and represent your brand effectively.
-
High-quality video conferencing
When audio just isn’t enough, incorporate high-quality video into your conference calls and never miss out on the nonverbal side of communication.
-
Integrated scheduling
Incorporate GoTo Meeting into the calendars you already use. GoTo Meeting plug-ins for Outlook and Google calendars mean you’ll have your most important schedules all in one place.
-
Mobile applications
Don’t chain yourself or your participants to the office. GoTo Meeting mobile apps for iOS and Android make conferencing on the go a reality.
-
Reservationless connections
Include up to 500 participants in an audio-only conference call without having to schedule or reserve bridge capacity beforehand through OpenVoice. Hold audio conferences whenever you need to you, even at a moment’s notice.
Get answers to all of your meeting questions
- A meeting planning checklist is a resource that will help you plan a successful meeting. Here are some items a meeting planning checklist may contain:
- Identify the purpose of the meeting
- Create an initial agenda
- Formulate a list of meeting participants
- Determine the roles of meeting participants
- Schedule a date, time, and location for the meeting
- Send a meeting invitation to key meeting participants
- Here are some tips to starting a successful conference call:
- Start a conference call by introducing yourself and anyone else on the line
- Briefly state the purpose of the meeting and get into the meat of the call quickly
- Coordinate the speaking order before the call
- Guide the discussion by keeping the team on topic and off tangents
- Send out a brief call summary after the call
- The best way to introduce someone on a conference call is to:
- Briefly mention their name and role
- Give a short reason as to why they are on the call
- Mention when during the call they will be speaking (if applicable)