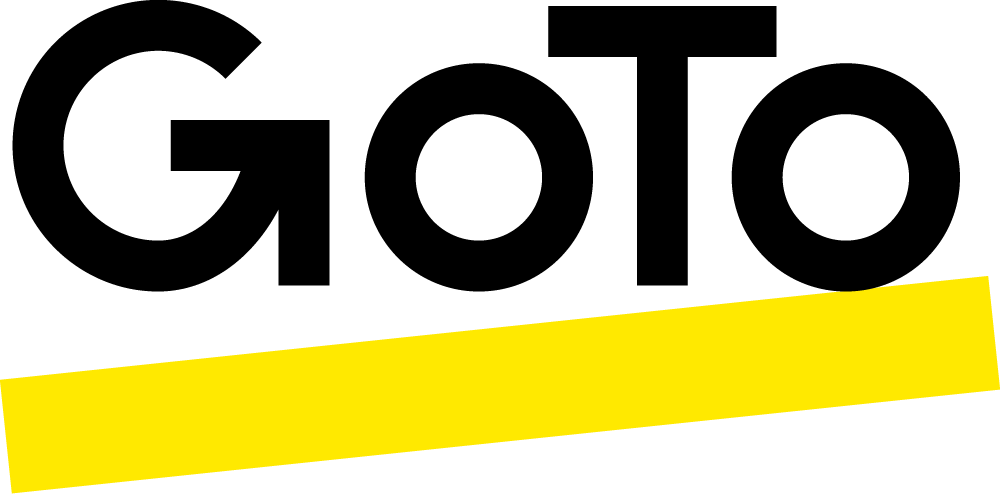Create a more collaborative remote work environment
Anyone in the meeting can choose from a variety of annotation options to help communicate their point. Annotations can be cleared with a click of a button. Choose from online meeting drawing tools including:
- Pen for marking up a document or sketching out an idea
- Highlighter tool to underscore key points
- Spotlight laser pointer to clearly show attendees where to focus
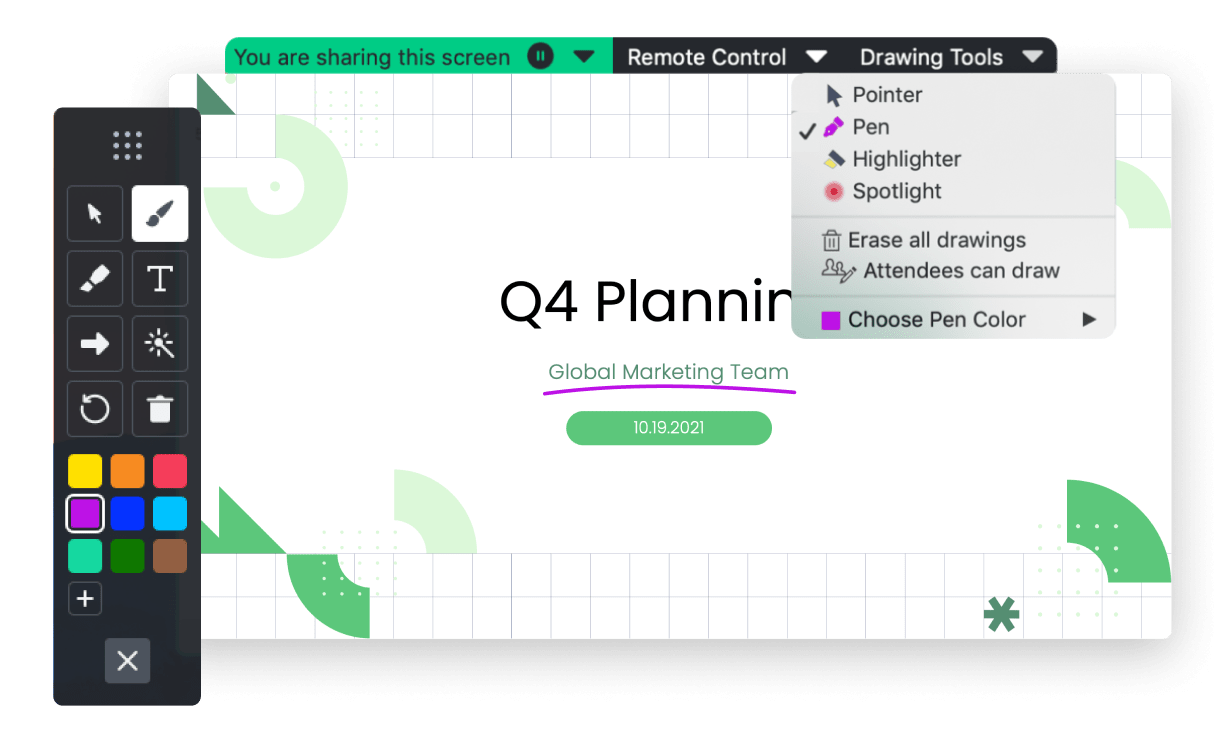
All the features you want
-
Integrations
We have seamless integrations with top applications like Slack, Outlook, Google Calendar, Microsoft Teams. -
Combined video and screen sharing
View the webcam gallery plus a shared presentation or application on the same screen. -
Customer support
Extensive 24/7 customer support and trainings, video libraries, guides, etc. -
Security by design
Keep your video communications safe with security features like risk-based authentication. -
Cloud recording
Access and share meeting recordings at any time, from any device with cloud recording. -
Custom backgrounds
Customize your webcam background so you can truly work from "anywhere".
GoTo Suite has all of your business needs
-
GoTo Meeting for fast, reliable, and secure video
- 80+ million annual online meetings
- 99.999% service uptime
- Top rated mobile app
-
GoTo Connect for calls, meetings, and messaging
- Flexible cloud-based phone system
- Video conferencing
- Support center capabilities
-
GoTo Webinar for live and pre-recorded webinars
- Easy event management and setup
- Webinar templates provided
- Automated email reminders
FAQs
GoTo Meeting Drawing Tools give you the power to show and tell. Underscore ideas, capture attention and make your point visually, no matter how far away your audience is.
Some of the benefits include:
- Using the “Pen” option to draw directly on shared screens to underline important messages or sketch out ideas.
- Use the “Highlighter” tool to emphasize areas of interest
- Using the “Spotlight” feature to show attendees where they should be focusing
- Improving collaboration by granting screen drawing permissions to your participants
Enjoy the convenience of telecommunication coupled with the engagement of an in-person whiteboard presentation.
- Right-click the participant's name in the Attendee pane.
- Click Allow Drawing.
- When Drawing Tools are enabled for the user, a check icon will appear next to llow drawing. The attendee can click and drag the mouse over the viewer to make their drawings appear on the shared screen for all participants.
- When Drawing Tools are disabled for the user, the check icon will disappear.
- In the Drawing Tools menu, click the Options icon.
- Click Attendees Can Draw.
- When Drawing Tools are enabled for others, a check icon will appear next to Attendees Can Draw. Attendees can click and drag the mouse over the Viewer to make their drawings appear on the shared screen for all participants.
- When Drawing Tools are disabled for others, the check icon will disappear.
- Click the Drawing Tools button in the grab tab.
- Click Erase all drawings. All drawings made by any participant will immediately disappear.