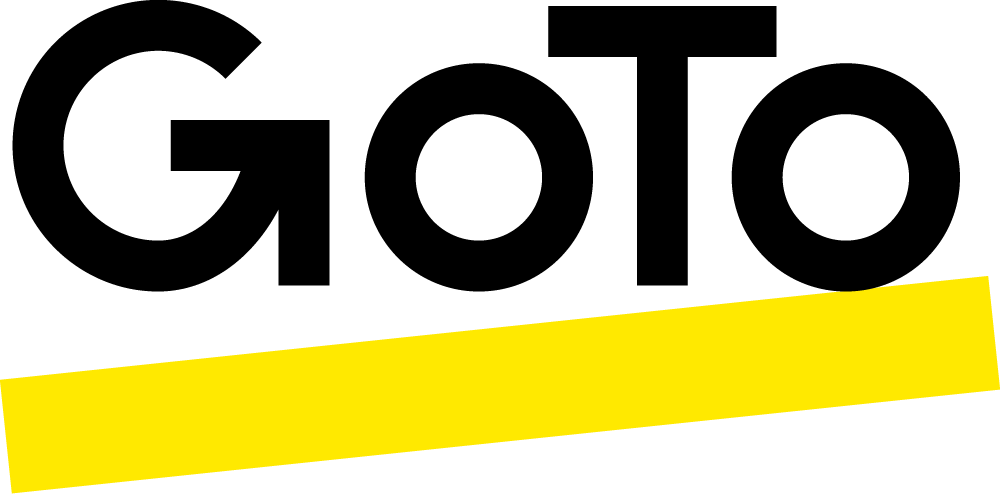Comment enregistrer un webinaire
Découvrez la simplicité avec laquelle vous pouvez enregistrer vos webinaires avec GoTo Webinar, le meilleur logiciel d'enregistrement de webinaires du secteur.
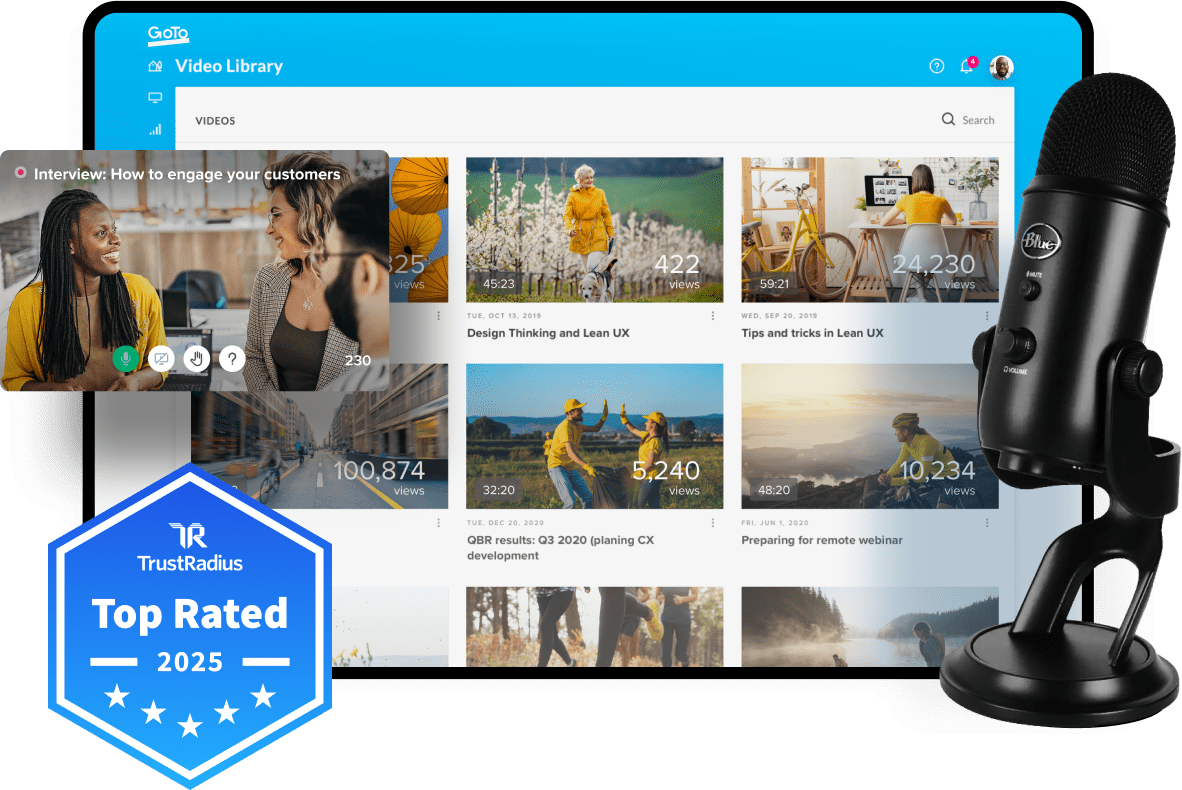
Trois bonnes raisons d’enregistrer votre prochain webinaire
S’ils sont bien faits, les webinaires préenregistrés peuvent devenir un outil précieux pour atteindre des objectifs commerciaux comme :
-
Élargissement de votre portée
Un webinaire préenregistré peut atteindre une audience plus large grâce à l’utilisation d’e-mails, des réseaux sociaux et de votre propre réseau. -
Former vos employés et vos clients
Les webinaires réutilisables réduisent votre charge de travail et encouragent les interactions avec les clients et les employés. -
Augmenter les ventes
Des discussions en ligne stimulantes peuvent déboucher sur des leads de grande qualité pour votre équipe commerciale.
Vous devez tout d'abord choisir une plateforme de webinaires facile d'utilisation.
Tous les logiciels d'enregistrement de webinaires ne se valent pas. GoTo Webinar vous permet d'éviter l'enregistreur d'écran secondaire. Vous pouvez ainsi planifier, créer et partager des webinaires enregistrés sur votre ordinateur avec un seul outil très simple.
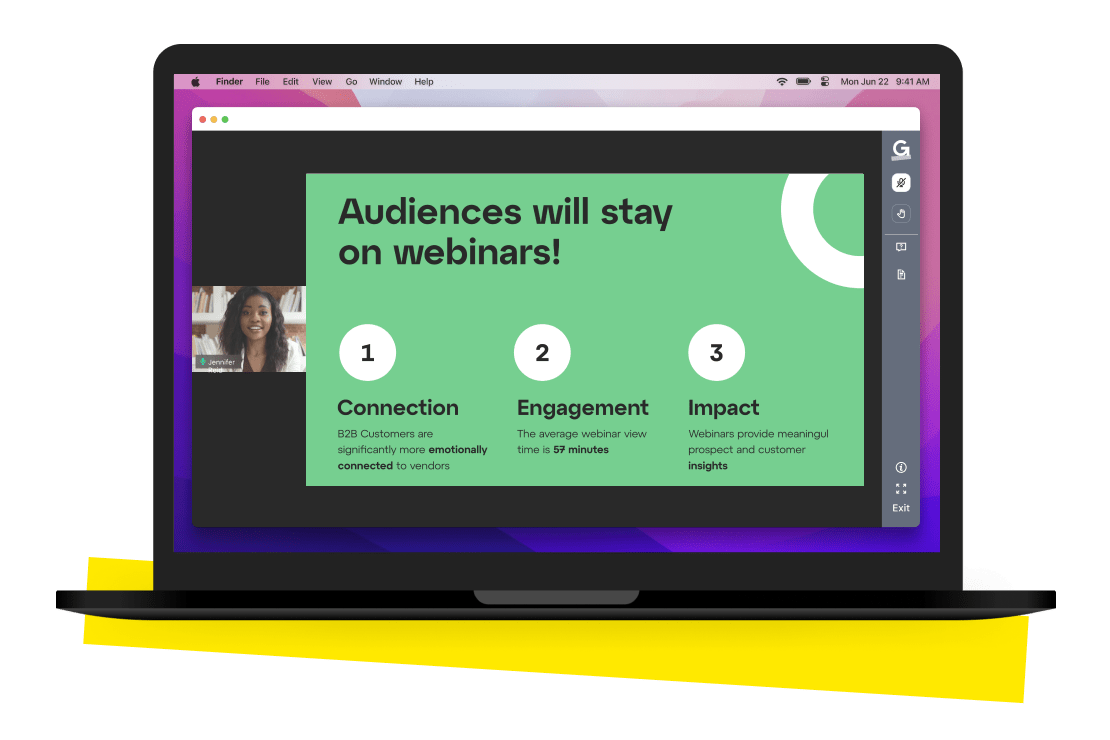

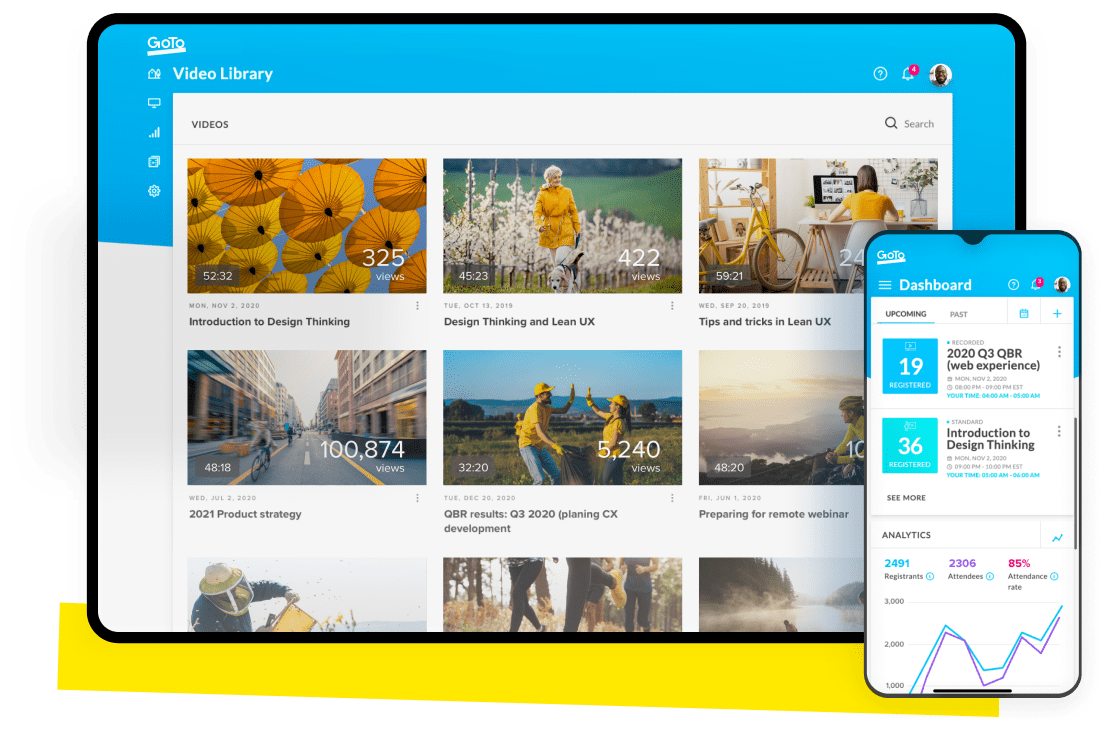
Enregistrer un webinaire en quatre étapes simples
Voici comment enregistrer un webinaire sur PC ou Mac automatiquement, ou gérer les enregistrements manuellement en quatre étapes faciles :
-
1. Démarrer la session
Lorsque la session commence, lancez la diffusion et partagez votre écran. -
3. Arrêter votre enregistrement
Lorsque vous avez terminé, sélectionnez Arrêter enregistrement dans le panneau Partage d’écran. C’est aussi simple que ça ! -
2. Configurer votre enregistrement
GoTo Webinar dispose de fonctions d’enregistrement intégrées. Il n’est donc pas nécessaire de télécharger un enregistreur d’écran externe. Cliquez simplement sur Démarrer l’enregistrement (Windows) ou Enregistrer (Mac) pour commencer à enregistrer votre écran. Si vous enregistrez le webinaire sur votre disque dur local, vous aurez besoin d’un espace libre d’au moins 5 Go. -
4. Modifier et partager l’enregistrement
À la fin de votre webinaire, vous serez redirigé(e) vers votre Bibliothèque de vidéos. Une fois la vidéo sauvegardée, cliquez sur le menu déroulant des vidéos pour la télécharger, la modifier ou la partager.
… ou de s’organiser à l’avance grâce aux webinaires planifiés.
Réduisez votre stress grâce aux contenus de webinaires enregistrés qui donnent l’impression d’être en direct.
Tout automatiser
Réutiliser vos enregistrements
Vous souhaitez continuer à utiliser un contenu préenregistré ? Rendez-vous dans les Événements enregistrés. Choisissez l’enregistrement que vous souhaitez utiliser, planifiez sa diffusion automatique (ou publiez-le à la demande), puis posez-vous et détendez-vous.
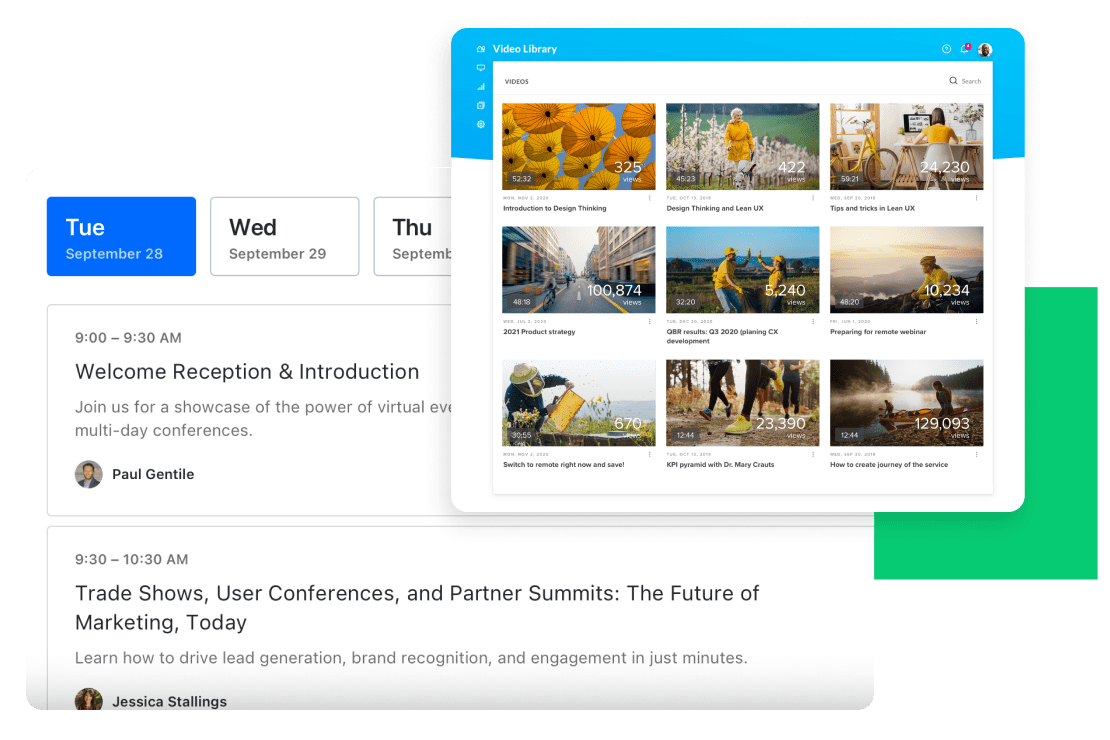
Découvrez toute la différence des produits primés
Élu meilleur ensemble de fonctionnalités, meilleur rapport qualité-prix et meilleure relation dans le domaine de la VoIP par Trust Radius en 2022
Essayer GoTo Webinar gratuitement
Sans carte bancaire. Sans engagement.
Trouvez des réponses à toutes vos questions sur les webinaires.
Pour sauvegarder l'enregistrement d'un webinaire avec GoTo Webinar, procédez comme suit avant votre webinaire :
1. Dans Paramètres, sous le menu déroulant Enregistrement, choisissez la localisation pour sauvegarder les enregistrements. Choisissez l'option « Mes enregistrements » pour automatiquement sauvegarder vos enregistrements dans votre compte en ligne sur la page Mes enregistrements. Ou, choisissez l'option « fichier brut » si vous préférez sauvegarder vos sessions enregistrées sur votre disque dur local.
2. Cochez la case « Afficher des webcams dans les enregistrements » si vous souhaitez capturer les webcams partagées en plus de l'audio et du contenu partagés. Notez que cette option est seulement disponible pour les enregistrements en ligne et qu'elle augmente la taille du fichier.
Enregistrez des webinaires sur votre ordinateur comme suit :
1.Activez enregistrement automatique dans vos paramètres GoTo Webinar.
2. Cliquez sur Démarrer l'enregistrement (Windows) ou Enregistrer (Mac) en bas du panneau Partage d'écran pendant votre webinaire en direct.
Pour pré-enregistrer un webinaire avec GoTo Webinar, vous pouvez utiliser la fonction Webinaire Enregistré (auparavant appelé « Simulation en direct »). D'abord, organisez un webinaire de type classique ou webcast, et enregistrez-le comme si vous le présentiez en direct (vous n'avez pas besoin de participants). Planifiez ensuite un nouveau webinaire et sélectionnez Enregistré comme type de webinaire. Choisissez l'enregistrement que vous venez de créer, sélectionnez une date et cliquez sur Planifier maintenant. Vous pouvez même ajouter des sondages, des documents ou configurer les paramètres de questions-réponses pour qu'il soit aussi animé qu'un événement en direct !
Si, lors d'une session GoTo Webinar, vous souhaitez enregistrer ce que vous partagez à l'écran, cliquez simplement sur Démarrer l'enregistrement (Windows) ou Enregistrer (Mac) en bas du panneau Partage d'écran.
Si vous souhaitez enregistrer les webcams de vos animateurs, sélectionnez « Montrer les webcams dans les enregistrements » dans vos paramètres GoTo Webinar. Finalement, si vous souhaitez capturer des clips vidéo à partager en direct au cours de votre événement, assurez-vous que la vidéo que vous avez téléchargée en avance est sous format MP4. Toute vidéo YouTube que vous avez ajoutée sera éliminée de l'enregistrement.