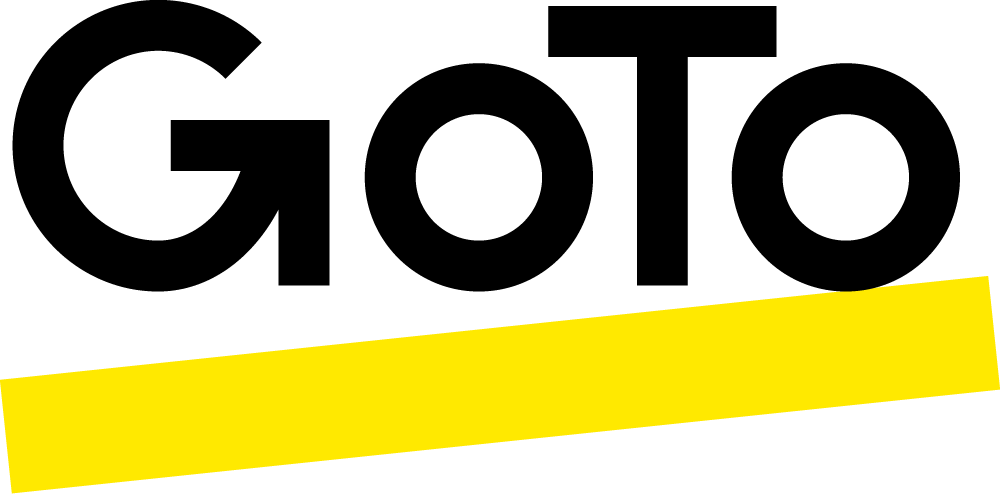Cómo grabar un seminario web
Descubra lo sencillo que es grabar seminarios web con GoTo Webinar, el mejor software de grabación de seminarios web del sector.
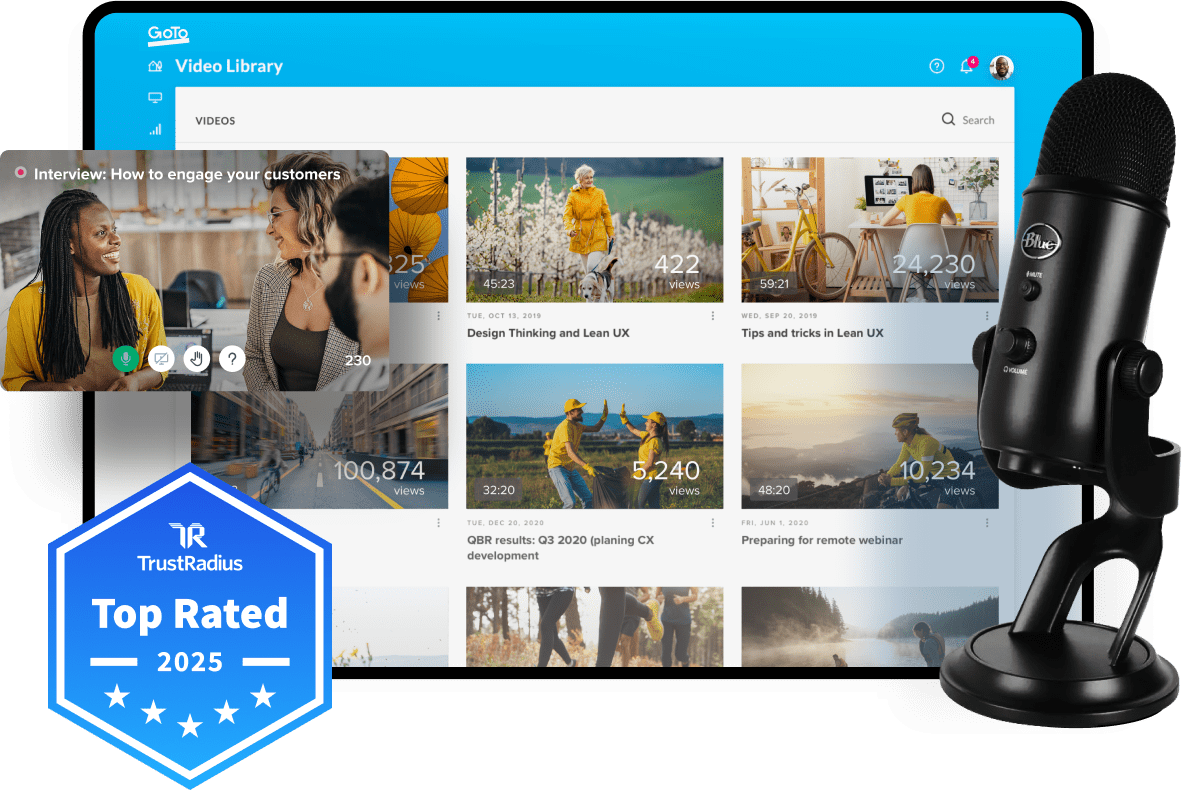
Tres razones para grabar su próximo seminario web
Si se hacen bien, los seminarios web pregrabados pueden convertirse en una herramienta muy valiosa para alcanzar objetivos empresariales como:
-
Amplio alcance
Un seminario web pregrabado puede difundirse entre un público más amplio mediante el correo electrónico, las redes sociales y su propia red. -
Formación para empleados y clientes
Los seminarios web reutilizables pueden reducir su carga de trabajo y fomentar una comunicación más dinámica con clientes y empleados. -
Mejorar las ventas
Las reuniones en línea pueden aportar más clientes potenciales de calidad a su equipo de ventas.
En primer lugar, elija una plataforma de seminarios web que permita grabar
No todos los programas de grabación de seminarios web son iguales. Con GoTo Webinar, no necesita usar una herramienta externa para grabar la pantalla. Podrá programar, crear y compartir seminarios web en el ordenador con una única y sencilla herramienta.
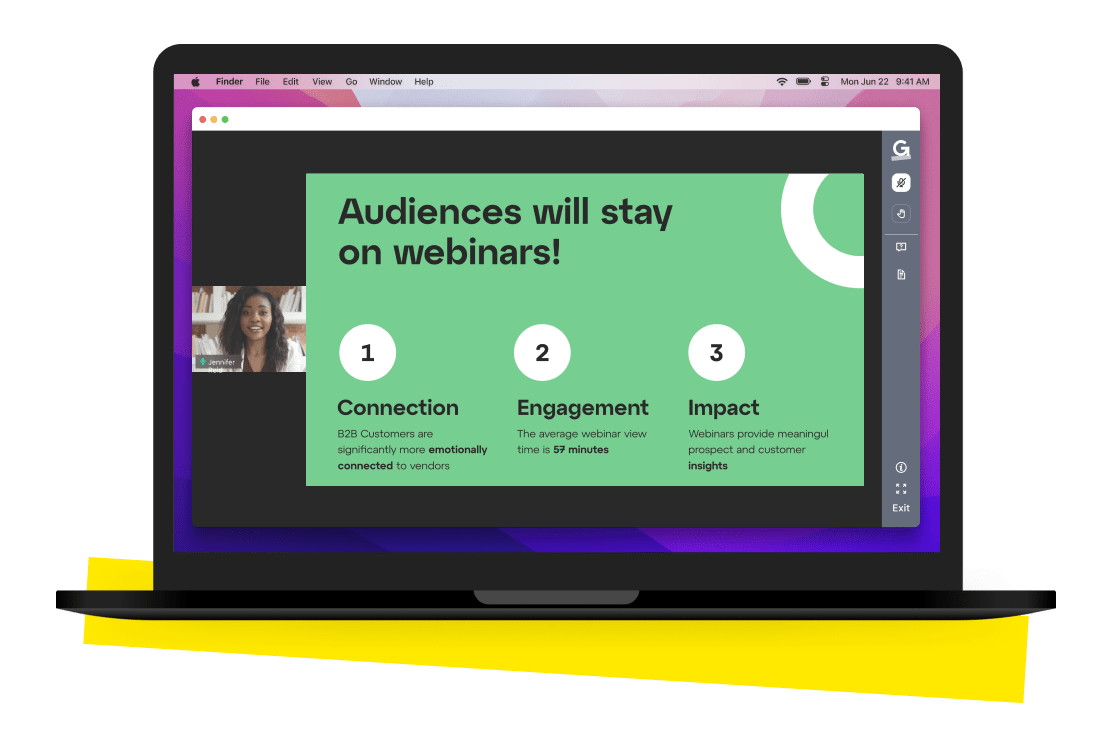
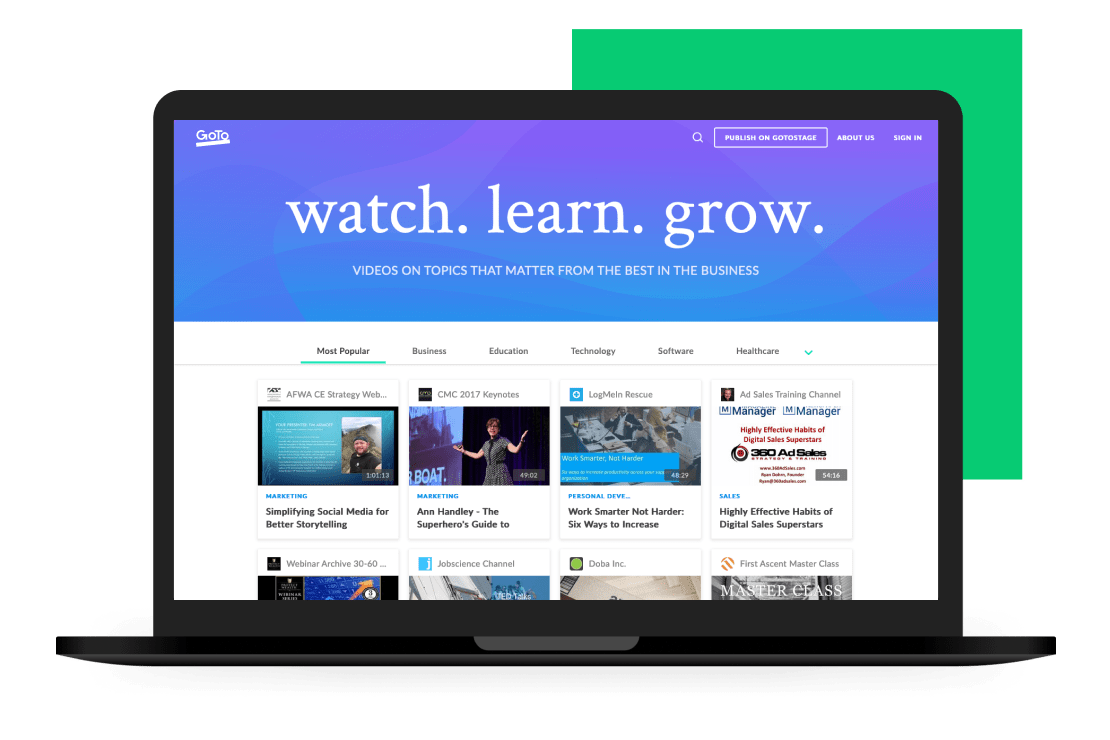
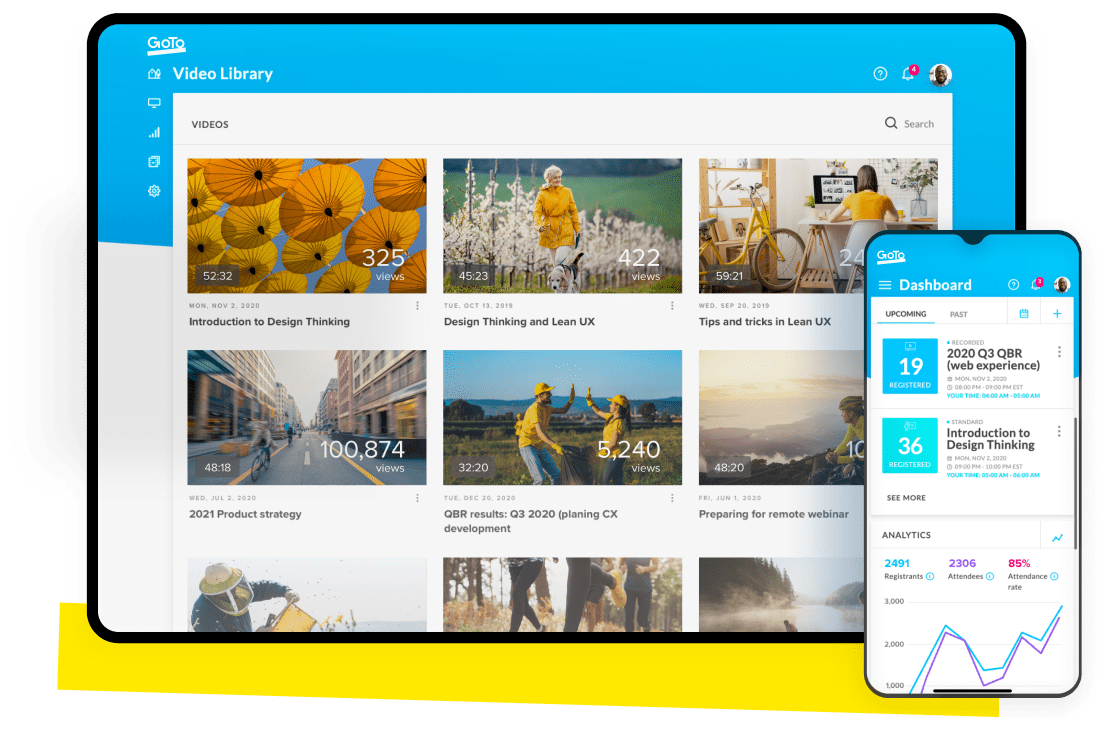
Grabar un seminario web en cuatro sencillos pasos
Grabe automáticamente un seminario web en un Mac o PC o controle las grabaciones de forma manual en cuatro sencillos pasos:
-
1. Iniciar sesión
Cuando haya iniciado la sesión, inicie la emisión y comparta su pantalla. -
3. Detener la grabación
Cuando haya terminado, haga clic en Detener grabación en el panel Compartir pantalla. ¡Así de fácil! -
2. Configurar la grabación
GoTo Webinar incorpora funciones de grabación, por lo que no es necesario descargar una grabadora de pantalla externa. Simplemente haga clic en Iniciar grabación (Windows) o Grabar (Mac) para iniciar la grabación de su pantalla. Si graba localmente, necesitará al menos 5 GB de espacio disponible en el disco duro. -
4. Editar y compartir la grabación
Al terminar su seminario web, se le redirigirá a su Biblioteca de vídeos. Cuando el vídeo se haya guardado, haga clic en el menú desplegable para descargarlo, editarlo o compartirlo.
...o planificarse con antelación gracias a los seminarios web programados
Olvídese del estrés gracias a los seminarios web grabados que simulan un evento en directo.
Automatice todo lo que sea posible
Vuelva a utilizar las grabaciones.
¿Quiere volver a usar el contenido pregrabado? Solo tiene que seleccionar Eventos pregrabados. Escoja la grabación que desee utilizar, prográmela con la opción de reproducción automática (o permita que se vea bajo demanda) y olvídese del resto.
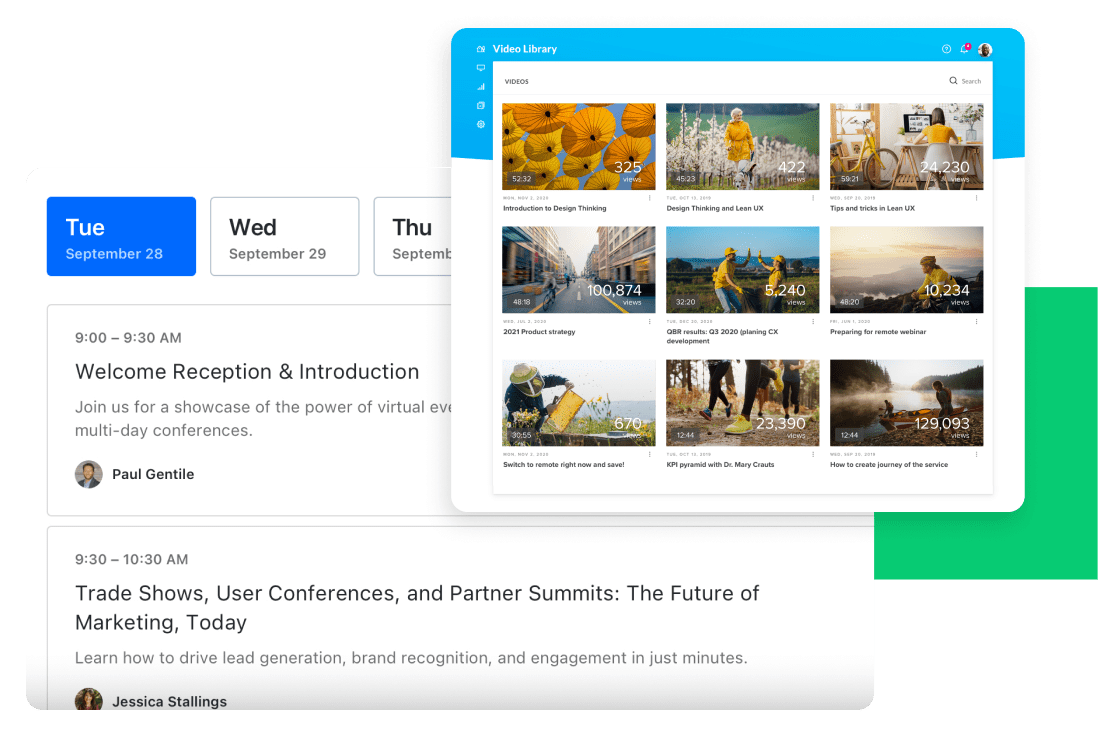
Experimentar la diferencia de lo premiado
Votado como Mejor función, Mejor valor, y Mejor relación en VoIP por Trust Radius en 2022
Obtenga respuestas a todas las preguntas de su webinar
Antes de comenzar el seminario web, siga estos pasos para guardar la grabación con GoTo Webinar:
1. En el apartado Ajustes que encontrará en el menú desplegable de Grabación, elija dónde guardar las grabaciones. Seleccione la opción "Mis grabaciones" para guardar de manera automática las grabaciones en la página "Mis grabaciones" de su cuenta online. Seleccione la opción "Solo mi ordenador", si prefiere guardar las sesiones grabadas de manera local en su equipo.
2. Marque la casilla "Mostrar cámaras web en las grabaciones" si, además del contenido y audio compartido, también quiere que se graben las cámaras web compartidas. Tenga en cuenta que esta opción solo está disponible para grabaciones en línea y que aumenta el tamaño del archivo.
Grabe los seminarios web en su ordenador de las siguientes maneras:
1. Active la grabación automática desde los ajustes de GoTo Webinar.
2. Haga clic en Iniciar grabación (Windows) o en Grabar (Mac) en la parte inferior del panel de pantalla compartida durante su seminario web en directo.
Para pregrabar un seminario web con GoTo Webinar, puede usar seminarios web grabados (antes conocidos como “Simulación en directo”). Primero, cree un seminario Classic o de tipo webcast y grábelo como si estuviera ocurriendo en directo (no necesita que asista nadie). A continuación, programe un nuevo seminario web y seleccione Grabación como tipo de seminario web. Elija la grabación que haya creado, seleccione la fecha y haga clic en Programar ahora. ¡Puede añadir sondeos, esquemas y configurar la opción de preguntas y respuestas para hacer que sea tan emocionante como un seminario en directo!
Si desea grabar lo que comparte en pantalla durante una sesión de GoTo Webinar, solo tiene que hacer clic en Iniciar grabación (Windows) o Grabar (Mac) en la parte inferior del panel de pantalla compartida.
Si quiere grabar la cámara web de los presentadores, seleccione la casilla "Mostrar las cámaras web en las grabaciones" en la configuración de GoTo Webinar. Por último, si quiere capturar clips de los vídeos que comparte en directo durante el evento, asegúrese de subirlos en formato MP4. Cualquier vídeo de YouTube que añada no aparecerá en la grabación.