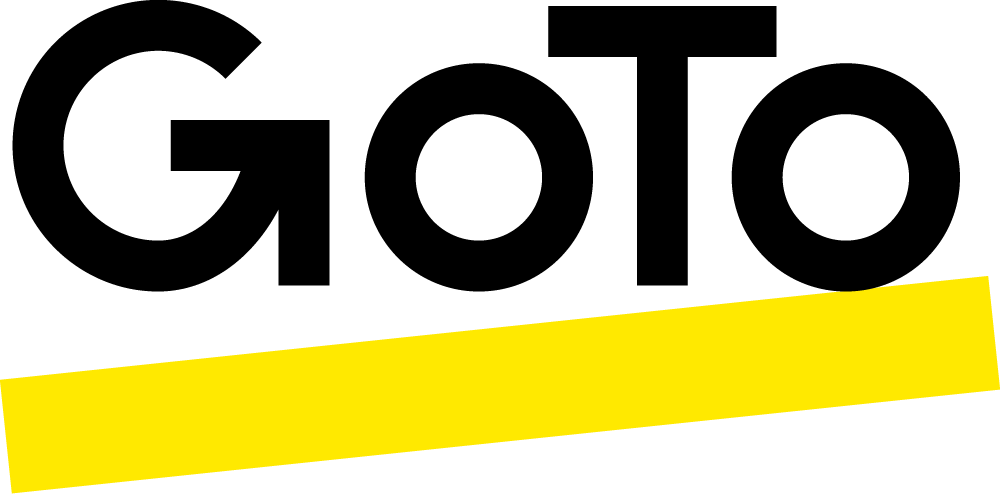Jira Service Desk
Información general
¿No soporta los sistemas de asistencia demasiado farragosos? Con GoTo Resolve, ahora los agentes pueden iniciar sesiones de asistencia técnica remota directamente desde un ticket de Jira Service Desk.
Resuelva rápidamente los problemas de los clientes durante una sesión instantánea de uso compartido de pantalla. Use GoTo Resolve en Jira ServiceDesk para iniciar con un solo clic una sesión de asistencia sin complicaciones.
Cuando finaliza la sesión de asistencia, los datos de dicha sesión se incluyen automáticamente en el ticket de Jira a efectos de registro, lo que acaba con la necesidad de utilizar otro sistema adicional para gestionar las sesiones de asistencia técnica remota.
- Proporcione una asistencia técnica remota integrada
Desde un ticket de Jira, los agentes pueden iniciar al instante una sesión de asistencia en línea con un solo clic para acceder al dispositivo del cliente y controlarlo. - Aumente la productividad y los ingresos
GoTo Resolve para Jira ServiceDesk optimiza la asistencia mientras impulsa la productividad y aumenta los ingresos. - Mejore la satisfacción del cliente
Solucione los problemas rápidamente para mejorar las tasas de resolución de contactos e incrementar la satisfacción de los clientes.
Cómo instalarlo
Añadir la integración de GoTo Resolve a Jira ServiceDesk
Como administrador, primero debe instalar la a aplicación en su cuenta de Jira.
- En la barra superior de navegación de la aplicación, seleccione Aplicaciones > Gestionar aplicaciones.
- Seleccione Buscar aplicaciones en la barra lateral de la consola de administración en Jira.
- Busque GoTo Resolve.
- Siga las instrucciones para instalar la aplicación.
¿Cómo puede iniciar una sesión de asistencia técnica remota desde Jira?
Como agente, puede conectarse a los dispositivos de sus clientes directamente desde un ticket de Jira para proporcionarle asistencia. Le explicamos cómo:
-
Abra un ticket de Jira.
La aplicación GoTo Resolve se mostrará a la derecha.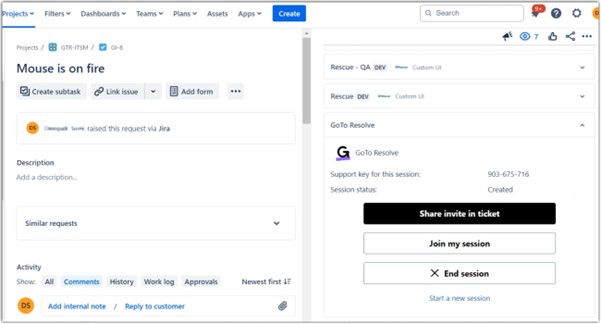
-
En la aplicación GoTo Resolve, seleccione Compartir invitación en el ticket.
Esto generará una clave para la sesión de asistencia y añadirá un comentario en el ticket con un enlace para que el cliente se una a la sesión. Si desea incluir información adicional, puede editar el comentario y añadirla para que el cliente la vea antes de unirse.
Nota: También puede enviar el enlace al cliente por correo electrónio o a través de otra herramienta de mensajería. - Opcional: Es posible que deba otorgar acceso para que Jira se conecte a su cuenta de GoTo Resolve. Le explicamos cómo:
- En el mensaje de advertencia que se muestre en Jira, seleccione Configurar acceso.
Se le redirigirá a una página de Jira con información sobre los motivos por los que GoTo Resolve precisa acceso adicional. - Seleccione Continuar.
Se mostrará la página de inicio de sesión de GoTo Resolve. - Inicie sesión en su cuenta de GoTo Resolve.
Se volverá a mostrar el ticket de Jira.
- En el mensaje de advertencia que se muestre en Jira, seleccione Configurar acceso.
- Pida al cliente que abra el mensaje y haga clic en el enlace para unirse a la sesión de asistencia.
Se abrirá una pestaña nueva del navegador en el ordenador del cliente, en la que se mostrará el panel de chat de la sesión. - Seleccione Unirse a mi sesión para iniciar un chat instantáneo con el cliente en GoTo Resolve.
Se le solicitará que inicie sesión en su cuenta de GoTo Resolve, si todavía no lo ha hecho. - Espere a que el cliente se una.
En ese momento, ya estará en una sesión de chat con el cliente. - En GoTo Resolve, seleccione Control remoto.
- Pida al cliente que haga clic en Descargar aplicación en la ventana del chat, para que pueda descargarse y ejecutar la aplicación de asistencia necesaria para establecer una sesión de asistencia.
Entonces, ya se habrá establecido una sesión de asistencia técnica para el control remoto. - En la Consola del agente, haga clic en cualquier lugar de la pantalla del cliente para iniciar el control remoto real.
Resultados: Para terminar la sesión, haga clic en Finalizar sesión en la Consola. Su registro del chat se guardará como un comentario en el ticket de Jira cuando finalice la sesión.
Para ver qué puede hacer durante su sesión remota, consulte Inicio de sesiones de asistencia instantáneas.
Solución de problemas de las sesiones remotas
No se puede conectar con una sesión remota
En algunos casos, es posible que el cliente no pueda conectarse con la sesión remota. El motivo suele ser el siguiente:
- El cliente tiene problemas de conexión de red.
- El agente cierra la sesión antes de que el cliente pueda unirse.
Cuando un agente no puede crear una sesión, puede forzar el inicio de sesión de la siguiente manera:
- Acceda a https://id.atlassian.com/manage-profile/apps.
- En la pestaña Aplicaciones conectadas, seleccione la aplicación GoTo Resolve.
- Revoque el acceso a GoTo Resolve.
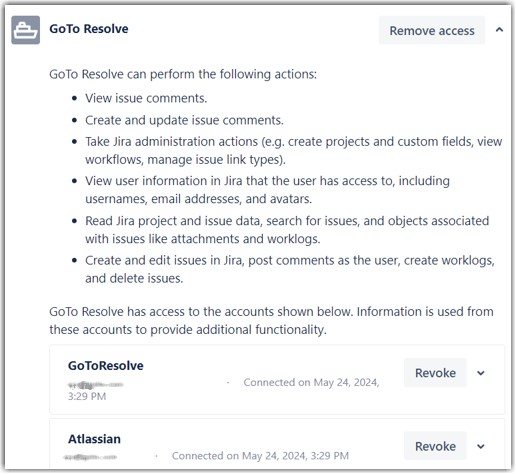
El agente ya podrá crear sesiones desde Jira.
En cualquiera de estos casos, el agente puede iniciar una nueva sesión y enviársela al cliente. Para hacerlo, mientras tiene un ticket de Jira abierto, seleccione el enlace Iniciar una nueva sesión en la aplicación GoTo Resolve. Esto volverá a crear una nueva clave para la sesión de asistencia que podrá enviar al cliente.
Preguntas frecuentes
¿Es posible crear informes de las sesiones de asistencia?
La creación de informes está disponible en GoTo Resolve, pero no en Jira. Consulte Trabajar con informes de sesiones.
¿Puedo volver a reproducir las grabaciones de las sesiones?
Sí, puede hacerlo en GoTo Resolve. Todo lo que necesita es el ID de la sesión que ha generado en Jira. En función de ese ID, podrá encontrar la sesión en la página Informes de GoTo Resolve.
¿Cuáles son los requisitos del sistema para utilizar la aplicación GoTo Resolve?
- Respecto a los requisitos del sistema del agente, consulte Requisitos del sistema del agente.
- Para los requisitos del sistema del cliente, consulte Requisitos del sistema del cliente.